أهم 10 أدوات في برنامج ادوبي After Effects

حينما تستخدم برنامج ادوبي After Effects لأول مرة ستلاحظ سريعًا كم هو كثيف وغامر جدًا كبرنامج. فمع كل ما يمكنه تقديمه، قد يكون من الصعب معرفة ما هي أكثر الجوانب المحورية فيه، ولمساعدتك على التوجه للاتجاه الصحيح، إليك عشرة من أهم الأدوات في برنامج After Effects.
برنامج ادوبي After Effects
1. طبقات الشكل – Shape Layers.
أفضل أداة يمكن أن تبدأ بها هي الـ shape layer. إن هذه الطبقات هي أجسام مسطحة ثنائية الأبعاد، تُصنع إما يدويًا عن طريق المستخدم بأداة القلم (pen tool)، أو بشكل محدد مسبقًا يقدمه البرنامج، كمستطيل أو شكل بيضاوي أو خماسي. تسمح لك shape layers بالتحكم في خصائص مثل الـ Stroke (الحدود الخارجية للشكل)، والتعبئة (المنطقة الداخلية للشكل داخل الحدود الخارجية)، وحتى التفاصيل المحددة مثل استدارة الزوايا. وبسبب قابليتها الكبيرة للتخصيص، فإنها مثالية لعمل أشكال متماثلة وأنماط معقدة وفنون 2D.

مع ذلك، ضع في ذهنك أن shape layers مرهقة لأداء المعالج في جهازك، ويجب استخدامها باعتدال فقط. لو كنت تحتاج لشيء بسيط فقط، فربما يكون من الأفضل استخدام الخيار الأكثر بساطة المناظر لـ shape layer وهو الطبقة الثابتة solid layer.

إن الطبقات الثابتة أو Solid layers مفيدة بشكل كبير أيضًا، ولكنها ليست معقدة بما يكفي لتستحق شرح مفصل. هي ببساطة shape layer بدون التحكم في التخصيص باستثناء الأبعاد واللون وخصائص تحويل ال 2D القياسية مثل الموضع والحجم والتدوير.
2. أداة القلم/الأقنعة – Pen Tool/Masks.
لا يمكننا مناقشة الـ shape layers والـ solid Layers بدون التطرق لأداة القلم. إن أداة القلم تسمح لك بصنع أشكال أو خطوط من خلال رسم النقاط الرأسية. وهذه الرؤوس يمكن استخدامها لإخفاء منطقة محددة في solid layer، ويمكن استخدامها كذلك لرسم shape layer جديدة. هذه هي أهدافها الأساسية، ولكن أداة القلم تسمح لك ايضا برسم وتعديل المسارات paths.
يمكن استخدام المسارات Paths كتوجيه للوضعية على الطبقة والتحرك عليه، أو حتى مع النَص، وحتى مع حرف واحد عند الرغبة في ذلك. وفي نفس السياق، يمكن تطبيق تأثير ضربة الفرشاة stroke effect على الـ solid layer باستخدام الـ path، وهو ما سيرسم خط قابل للتعديل على طول المسار المذكور – وهو بديل أكثر كفاءة لصناعة الحركة المدمجة في shape layer.

مع هذه التطبيقات المتنوعة، يمكن استخدام أداة القلم في الـ rotoscope (تتبع جسم لإضافته أو إزالته، من الصور المتحركة)، صنع الأعمال الفنية، وتحقيق مجموعة متنوعة من مؤثرات النص الرائعة، مثل محاكاة خط اليد أو الحركة المتموجة، وبينما أن هناك فعليًا عدد لا يحصى من الطرق لاستخدام أداة القلم، إلا أن هذه أبرزها.
3. Track Mattes.
إن أداة القلم مهمة فيما يخص الـ track mattes. تستخدم الـ track matte طبقة واحدة لإخفاء طبقة أخرى طبقًا لشفافية أو إضاءة الطبقة الخافية. كمثال، لو وضعت طبقة على Alpha Matte، سيحُد هذا من ظهورها إلى المناطق غير الشفافة من الطبقة أعلاها. إن Alpha inverted matte ستحد من ظهور الطبقة إلى المناطق الشفافة فقط من الطبقة فوقها.

ستعمل Luma Matte بشكل مماثل، ولكنها ستُحد بدلاً من ذلك من ظهور الطبقة السفلية لأكثر المناطق سطوعًا على الطبقة العليا. إن Track Mattes رائعة في استخدام الادوات الموجودة لتعديل الطبقات، وخاصة Luma Mattes، حيث أنها معتمدة على السطوع وليس الشفافية. مع ذلك، فإن نقطة الجاذبية الرئيسية لـ track mattes هي المرونة. عند استخدام أداة القلم لإخفاء جزء من المشهد، تطبيق الماسك المذكور على طبقة matte معينة سيسمح لك بمساحة أخطاء أكبر.
على سبيل المثال، لو كنت تقوم بعمل retroscope لشخص داخل فيديو متحرك، فقد تجد نفسك تخفي طبقة الفيديو نفسها. بدلاً من أن تقيد نفسك بهذا الشكل، من الأفضل عمل retroscope لهذا الماسك على الـ solid layer المخصصة المنفصلة عن الفيديو، ثم وضعها فوق طبقة الفيديو وضبط تلك الطبقة على Alpha Matte.

من ناحية، هذا سيسمح لك بعرض الماسك الخاص بك بلون مسطح ويساعد في التأكيد على الثغرات، وإضافة إلى ذلك، ومع وضع هذا الماسك على الـ solid layer الصديقة للمعالج، يمكنك نسخها واستخدامها لإخفاء الطبقات الأخرى لاحقًا بدون زيادة أوقات إنتاجك أو التعامل مع صعوبات تكرار أو نسخ الماسكات.
6. طبقات التعديل – Adjustment Layers.
تقوم طبقات التعديل Adjustment Layers بغرض مشابه في التكوينات، وهي ليست ضرورية تمامًا، ولكنها تقدم أسلوب أسرع وأكثر كفاءة لعمليات كانت ستصبح مرهقة جدًا دون ذلك. تعمل طبقة التعديل مثل الطبقة الـ solid بالضبط، ولكنها تُستخدم فقط لتعديل الطبقات أدناها. إن طبقة التعديل في حد ذاتها ستكون صورة فارغة، ولكن عند وضعها فوق طبقات آخر، ستنطبق كل مؤثراتها عليهم.

يمكنك عمل ماسك، ووضع الأبعاد وتعديل خصائص التحويل في طبقة التعديل
مثلها مثل الـ solid layer بالضبط، وستتأثر أي منطقة تغطيها بهذا.
حتى المبالغة في استخدام خاصية Pre-comp يمكن أن يزيد من أوقات الإنتاج الخاصة بك،
لذا بالنسبة للمواقف التي ترغب في وضع تأثير إجمالي فيها،
تعتبر طبقات التعديل مثالية.
7. Pick Whip. برنامج ادوبي After Effects
هل أردت من قبل “ربط” طبقة بأخرى؟ إن خاصة Pick Whip تسمح بما يطلق عليه برنامج After Effects الـ Parenting، أو اقتراب طبقة مع أخرى بحيث تتصرف كما لو كانت مرتبطة بطبقتها الأم “parent layer“.

إن الـ Pick Whip رائعة في إضافة تحريك ثانوي لجسم متحرك، أو لإضاءة مؤثرات قائمة على التقليد مثل الظلال أو الانعكاسات. وبدلاً من نسخ ولصق الـ keyframes من طبقة لطبقه، يمكنك ببساطة استخدام Pick Whip لربط الطبقات ببعضها.
8. Null Layers. برنامج ادوبي After Effects
إن الخطوة المنطقية التالية بعد تعلم استخدام الـ Pick Whip
هي تجربة الـ null Layers. ومثل طبقة التعديل،
فإن null في حد ذاتها غير مرئية فعليًا،
وبينما أن طبقة التعديل نفسها تعمل على تطبيق المؤثرات على طبقات متعددة،
فإن طبقة Null تعمل على تطبيق خصائص تحويلها على طبقات متعددة.
الـ Nulls قائمة على وظيفة الـ Pick Whip في كون الهدف منها أن تكون طبقة أم للطبقات الأخرى.
وبالتالي تسمح لك بأن تعديل بشكل غير مباشر مجموعات من الطبقات من خلال ربطهم بها.
إن طبقات Nulls عادة ما تستخدم في تحريك العدد والمصفوفات
والتصميمات المعقدة للشخصية المتحركة ذات الأجزاء المتحركة الكثيرة.
ومثلها مثل التكوينات وطبقات التعديل، تقدم الكفاءة والتنظيم.

إن طبقات Nulls متسامحة جدًا مع الأخطاء والتعديلات في اللحظة الأخيرة.
كمثال، لنقل أن لديك أربعة طبقات نص مجمعة معًا، وهي صغيرة جدًا جماعيًا.
إن تسليط الضوء عليهم كلهم وزيادة حجمهم أو حجم الخط الخاص بهم سيجعلهم ينمون بشكل مستقل عن بعضهم البعض.
وبدلاً من ذلك، يمكنك عمل طبقة Null، و باستخدام pick whip ربط كل طبقات النص لها،
وزيادة حجم ال Null ثم حذف ال Null – وهو ما ينتج عنه مجموعة نص أكبر تناسبيًا.
9. الكاميرات – Cameras.
إن إضافة منظور ما لمشهد يمكن أن يحقق تأثير كبير في بيعه،
وقد يكون ضروري عادة، خاصة عند العمل في بيئة ثلاثية الأبعاد 3D.
إن طبقات الكاميرا تفعل بالضبط ما يبدو من اسمها – تحاكي التكوين طبقا لكاميرا افتراضية،
عادة ما تكون قائمة على تكنولوجيا كاميرا حقيقية.

ومع الكاميرات، يمكنك استغلال مهاراتك في التصوير السينمائي
، مع زوايا وحركات رائعة لزيادة جاذبية الأمور.
وبينما أن الكاميرات يمكن أن تتواجد فعليًا فقط في بيئة عمل الـ 3D،
إلا أن بإمكانك استخدامها لجعل مقاطع ال 2D أكثر حيوية من خلال تحريك جزء من إطار إلى جزء آخر.
10. محرر الرسوم – Graph Editor. برنامج ادوبي After Effects
يمكن للمرء الجدل أن الـ keyframes نفسها يجب أن توضع في هذه القائمة، ولكننا اعتقدنا أنه سيكون من الأفضل أن نكون أكثر تحديدًا. إن محرر الرسوم يسمح لك بتعديل حركة منحنيات الـ keyframes الخاصة بك، وهو ما يؤدي إلى حركة أكثر سلاسة ومقاطع متحركة ذات طراز أفضل.

للحصول على مظهر احترافي فوري، يمكنك دائمًا استخدام مساعد الـ keyframe
لتطبيق تنويعات من “Easy Ease” على الـ keyframes الخاصة بك.
ولكن للحصول على أشكال أكثر تحديدًا، من الأفضل أن تستخدم محرر الرسوم نفسه.
ضع في ذهنك أن محرر الرسوم يمكنه تعديل كل من منحنى القيمة ومنحنى السرعة في مجموعات الـ keyframes.

لو استطعت فهم هذه الأدوات الجوهرية جيدًا، يمكنك بدء إخراج أفكارك للحياة باستخدام
برنامج ادوبي After Effects ! ما هي أهم الأدوات التي تساعد في تعلم برنامج ادوبي افتر افكت ؟
شاركنا برأيك في التعليقات.





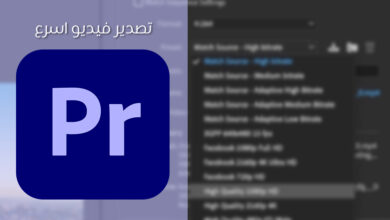
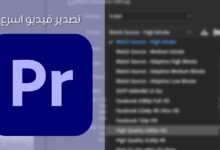

كيف أظهر نافدة الومدوز على شاشة أفتر افكت
كيف أظهر نافدة windows menu على شاشة afecte effect